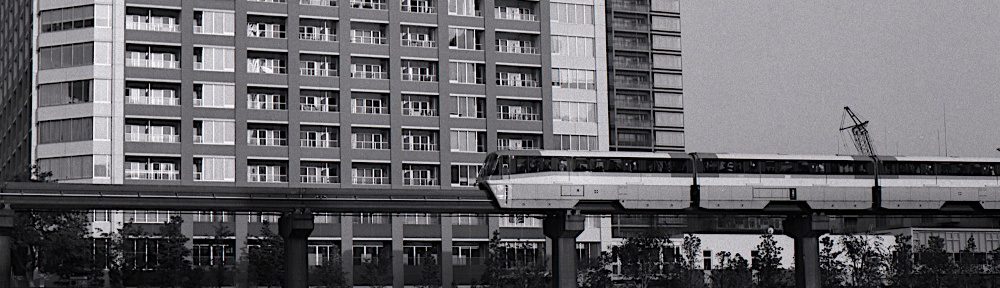前回、前々回と一生懸命やってきたLightroomの中のRawファイルをJpegファイルに置き換えるという作業ですが、実は重大な欠点がありました(-.-;) これまでのやり方では、Lightroom内で現像し、修正した内容が、書き出されたJpegには一切反映されないのです・・・。それでは全く意味がありません。そんなわけで、全ては振り出し、前の二つの記事も誤解を招くので消した方がいいのですが、あれはあれでAutomatorの使い方について、多少の示唆もあったりするので、一応残しておきます。(本当は時間掛けて書いたので消したくないだけです。)
さて、今回こそ、正真正銘、Lightroomでの補正結果を反映したJpegファイルへの置き換え型です。そのやり方は・・・実はAutomatorを使う必要はありませんでした。
全ての作業はLightroom内で済むのですが、一番重要なのがLightroom内でのJpegファイルの書き出し方です。

図中の丸印の様に同一フォルダ内に書き込むのがポイントです。書き出すファイル形式はもちろんJpeg・・・ですが、一方でDNGというアドビが提唱しているRawファイルの形式があります。こちらはRawファイルならではの加工のしやすさを保ちつつ、各社独自のRawファイルより20%ほど容量を節約出来る様なので、まだ過去の写真を弄ることがあるかも知れない人はDNGを選ぶと良いでしょう。さて、このファイルの書き出し方ですが、上図の左下にある追加ボタンを押せば、書き出し方のテンプレートとして保存できます。定期的に行う場合「Jpegへの置き換え」などと名付けて保存しておくと良いでしょう。
上記の設定で書き出しを始めると下記の様な状態になります。

白く選択されているのが元ファイルなので、ここでそのままDeleteキーを押します。すると下記のダイアログが出て来ますので・・・

ディスクから削除を選択すれば、元のRawファイルは削除されます。
ちなみに、フォルダの中に既にJpegファイルが混在していて、Rawファイルのみを選択しづらいという方は下図の様に「テキスト」を押し、ファイル名に各カメラメーカーのRawファイルの拡張子名を入力すれば、Rawファイルだけ選択できます。(私の場合、PENTAXユーザーで、PENTAXのRawファイルが.PEFという拡張子なので、検索窓に「PEF」と入力しています。)

これで全てです。思わずAutomatorについて色々勉強してしまいましたが、一発では変換出来ないものの、Lightroomの中で十分簡単にRawファイルをJpegに置き換える事が可能でした。