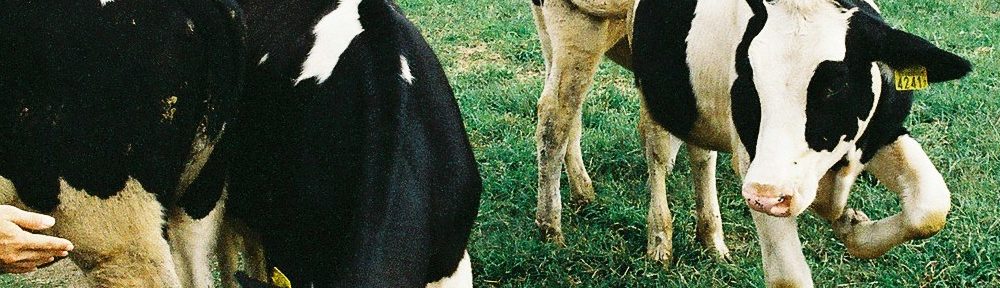※(2015/06/28)注意! この以下の方法では、Lightroomで現像した修正後のデータは活かされません! 取り込んだ時の状態のRawファイルがそのままJpeg化されるだけです・・・あしからず。
Lightroomをお持ちの方は「Lightroomの中のRAWファイルを一括でJPEGファイルにする。【Mac・Windows】ファイナル実戦編」をごらん下さい。Automatorの操作に興味のある方は下記へお進み下さい。
前回の記事はこちら「Lightroomの中のRAWファイルを一括でJPEGファイルにする。【Mac】導入編」
で、いよいよ実戦編。まずはAutomator。私の場合は、Rawファイルは残しておく必要がないと思ったので、結局下記画像の様なセッティングにしました。

まず一番左の「ファイルとフォルダ」から、左から2番目の「Finder項目の選択を求める」「フォルダの内容を取得」を右の窓にドラッグします。その後、一番左の選択肢を「写真」にし、その後左から2番目の「イメージの変更」をドラッグし、変更後のタイプを「JPEG」にします。取りあえず一連の流れとしては以上で終了です。
注意点として、まず私の場合、Rawファイルは残しておかない前提だったので、上記の組み合わせになりましたが、Jpegを別ファイルに保存する場合は、間に「Finder項目を複製」などを挟んでおく必要があります。上記の組み合わせでは、実行したとたん、Rawファイルは捨てられ、Jpegに置き換わって行きます。
さらに「Fider項目の選択を求める」ではタイプを「ファイルとフォルダ」、更に「複数選択を許可」にチェックを入れておけば、ファイルとフォルダの区別なく、また複数を同時に選択出来るので、柔軟なファイル、フォルダの選択が可能となります。
またこれはある意味必須だとも思いますが、「フォルダの内容を取得」では「見つかった各フォルダからも取得」に必ずチェックを入れてください。ここにチェックが入っていないと下層フォルダ以降のファイルが選択されませんので、写真を一気に選択することが出来ません。
上記を気をつけた上で、保存し、どのように保存するか聞かれますので、アプリケーションにして保存します。名前はなんでもいいですが取りあえず覚えやすく「Raw→Jpeg」と名付けてみました。
さて、新しく出来たアプリケーションを起ち上げると早速フォルダあるいはファイルの選択を求めて来ます。いきなりどかっと選択すると、すべてJpegに変換するのに時間も掛かりますし、どこかでアプリのセッティングを間違っていたら怖いので、例えば「2015」→「06」→「27」と進んで、写真がより少ない選択をし、まずちゃんと動くか試された方がいいでしょう。希望のファイルやフォルダを選んだら右下の「選択」ボタンを押すのですが、「選択」ボタンを押しただけで、いきなり実行しますので気をつけましょう。しかも、気の利いたアプリであれば、進捗状況を示すプログレスバーみたいのが、処理している間に見えていたりするものですが、これにはそういったものがありません。しかしながら、右上のメニューバーに歯車の様なアイコンが出来て、そこをクリックすると進捗状況が分かります。

取りあえず私は2008年3月に撮った写真をJpeg化しました。Rawファイルのみの最初の容量はこちら。

1852枚の写真で約20GBの容量です。これをJpeg化すると・・・

2.2GBまで減りました! 約10分の1のサイズですね。あまりに容量が少なくなりすぎて、Jpegの品質がどの程度のものなのか疑わしい気持ちにならなくもないですが、LightRoomで見た限りでは変化はないように感じました。
今度はこれをLightroomのカタログに覚えさせる訳ですが、これは案外簡単です。

Jpeg化したフォルダを選択し右クリックすると上図のコンテクストメニューが出て来ますので、その中の「フォルダーを同期」を選びます。そうすると、見つからないファイルは捨て、見つかったファイルを取り込みますか?の意のメッセージが出てくるので、後はひたすら、同意するのみです。取り込みまで終了すれば、Lightroom上でもRawからJpegに写真が切り替わっています。
と言う訳で無事Jpeg化完成! 今回はMac編ということでやりましたが、Windowsでもフリーソフトでその手の物があるので、もしかしたらもっと簡単にファイル方式の変換が出来るかもしれません。そちらは試していないので分かりませんが・・・まあ、そんなことで皆様の貴重なHDDの容量を少しでも減らせたなら幸いです。